If you've ever picked up your phone to see that
Google Play is going crazy and auto-updating app after app, you might
feel your stomach tightening up as you see your data allowance
evaporating into thin air. Fortunately, this is easy to solve. We'll
show you how to stop apps from updating automatically so that Google
Play only updates when and how you want it to.
As a general rule, apps you have installed from
Google Play will download updates automatically (called auto-update
apps) in order to improve their performance on your tablet or
smartphone. Generally speaking, this is a good thing, but it can also
slow down your phone, use up your mobile data and stop you from doing
other things with your device. This is where manually updating apps can
be more practical.
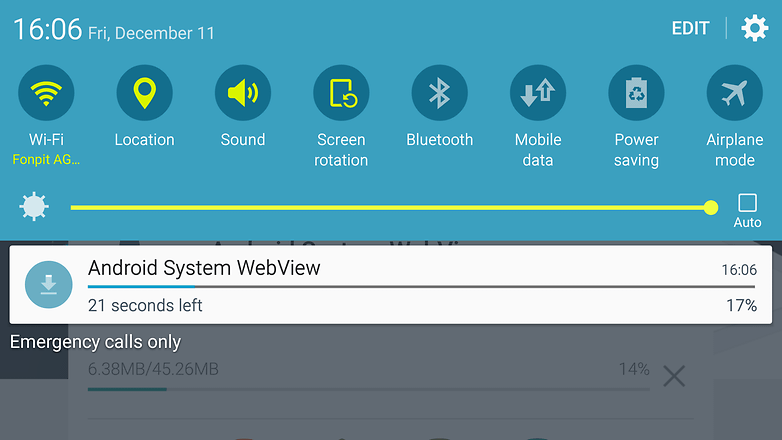
Generally speaking, you should keep your apps updated, but do so on your terms. / © ANDROIDPIT
2. In the Play Store settings, tap Auto-update apps.
3. You'll see three options (which can be changed at any time): Do not auto-update apps; Auto-update apps at any time. Data charges may apply; and Auto-update apps over Wi-Fi only.
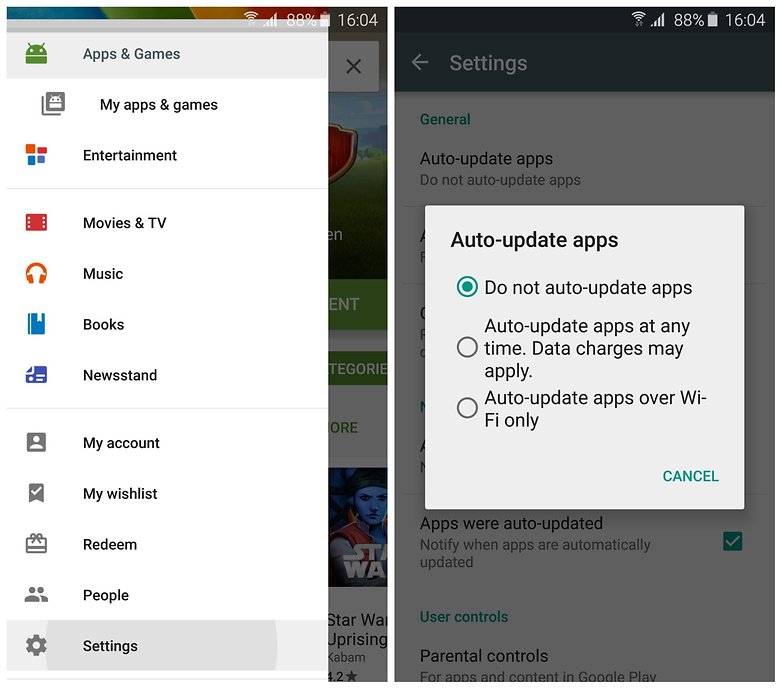
You'll just need to select 'Do not auto-update'.' / © ANDROIDPIT
4. Choose the first one. Note that this
means you will always need to manually update all apps in the future. If
you still want apps to update automatically, just not on your data
connection, select Auto-update apps over Wi-Fi only.
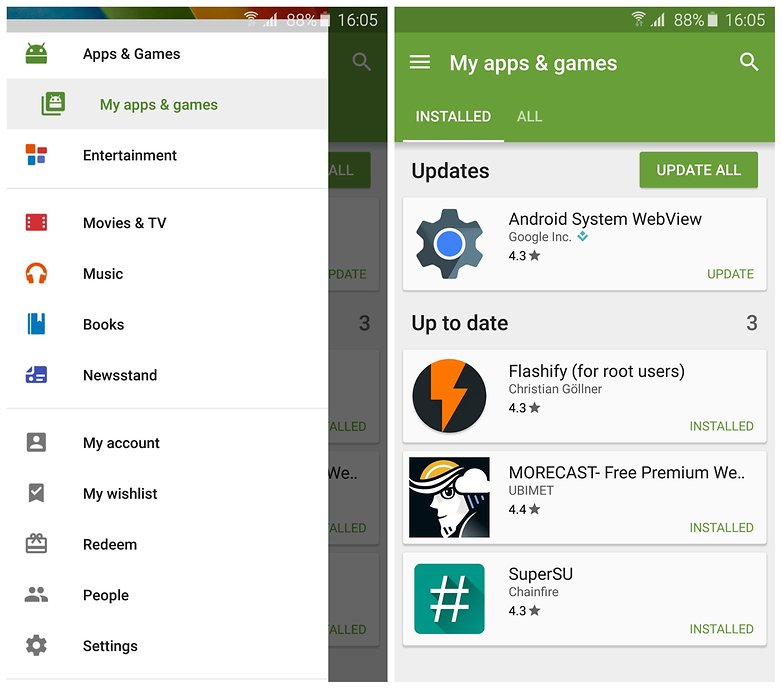
Check 'My apps' for available updates and install them one at a time or all at once. / © ANDROIDPIT
2. You will be shown a tab view of your
apps: the ones currently installed on your device and a master list of
every app you've ever downloaded. In the Installed list, you'll see the apps are broken up into categories: Updates, Recently updated and Up-to-date.
3. Apps with updates available are listed at the top. You can choose to install them one at a time or all of them with the Update All button at the top.
Do you have any other tricks for managing your app updates? Share your best tips in the comments.
Source : androidpit
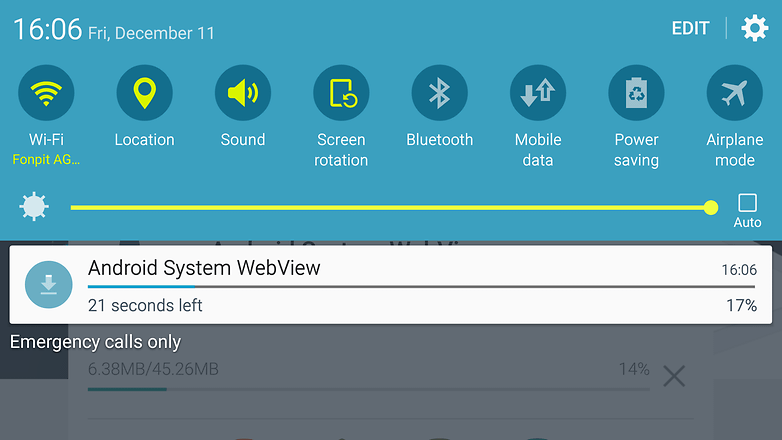
How to disable auto-update apps in Google Play
1. Open Google Play and swipe out the navigation drawer. Choose Settings.2. In the Play Store settings, tap Auto-update apps.
3. You'll see three options (which can be changed at any time): Do not auto-update apps; Auto-update apps at any time. Data charges may apply; and Auto-update apps over Wi-Fi only.
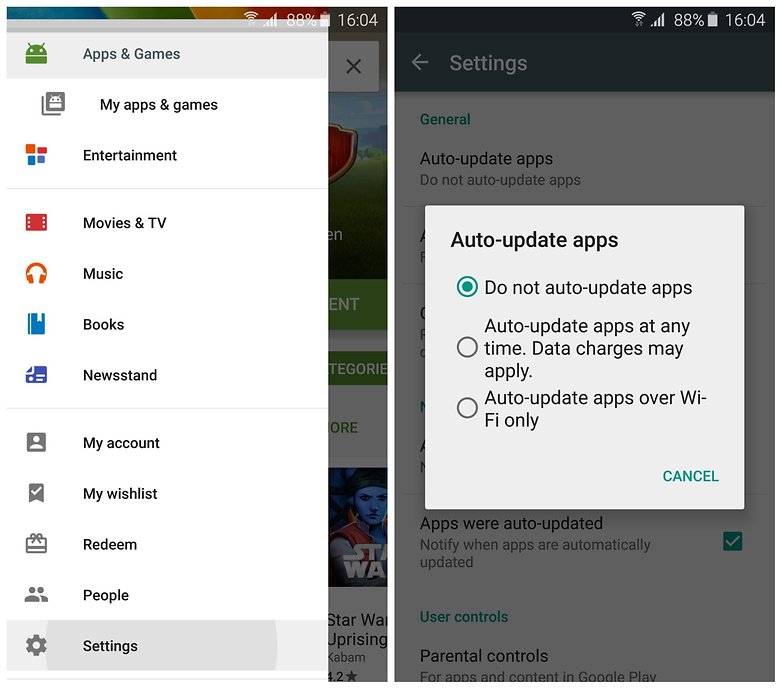
How to manually update apps in the Play Store
1. If you've told the Play Store not to auto-update apps, you'll have to do it manually. To manually update an app, you must go to My apps in Google Play, so open the navigation drawer and select it (from under the main Apps & games category).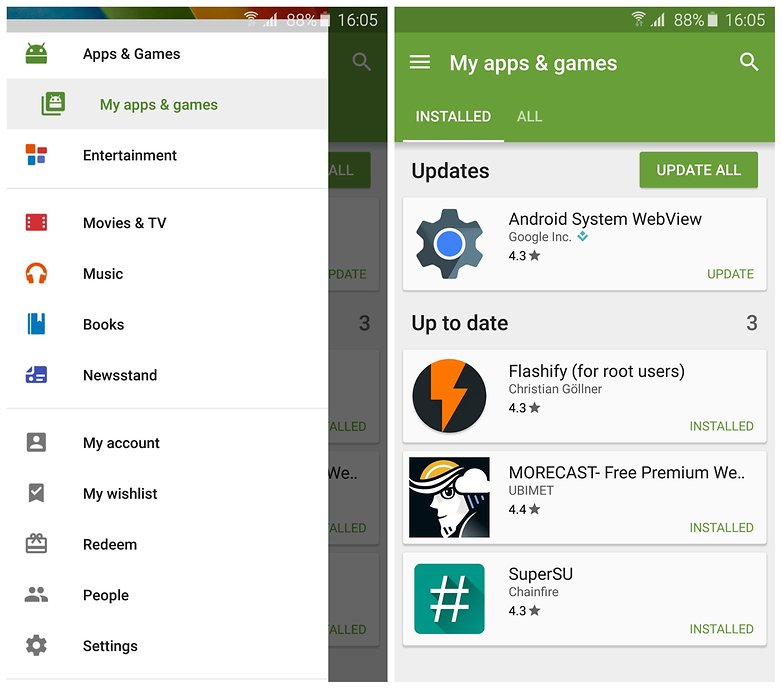
3. Apps with updates available are listed at the top. You can choose to install them one at a time or all of them with the Update All button at the top.
Do you have any other tricks for managing your app updates? Share your best tips in the comments.
Source : androidpit
Don't use abuse word or promote ur web!If found anything wrong with comment then it shouldn't be consider or published. EmoticonEmoticon